The next PAW (Cloud) upgrade is planned for Wednesday night (Mar 22nd), so the changes will be in place on Thursday morning (Mar 23rd).
The link to the changes is below
What’s coming next in IBM Planning Analytics 2.0.85 SC
The link to the Defect resolution is below
ibm_fixlist_planning_analytics_workspace_2085_sc-1.pdf
Fixes first this time!
A number of the fixes resolve the issues identified in release 2.0.84
-
- Planning Analytics Workspace 2.0.84 – setting a chore to a custom value will not save and reverts to daily execution
- Setting a chore with an AM schedule returns an ‘invalid time’ message in Planning Analytics Workspace 2.0.84
- Visualization behaviour change in Planning Analytics Workspace 2.0.84
Other fixes:
- The Horizontal scroll bar is missing when adding a second process editor to a workbench
- The process editor in Planning Analytics Workspace workbench displays invalid errors when the process is working fine
… and there are more
Now to the new stuff! Some of the more interesting changes:
- Changes in Books and Reporting
Usability improvements in the set editor make it easier to work with sets.
These changes do not introduce new capabilities. Rather, some options on the set editor are in a new location or are more intuitive.
- The Available membersmenu now appears immediately next to the Available members label, rather than beneath the label
- The Current setmenu now appears above the current set, rather than on the header
- The search bar for the Available memberspanel is always visible. You no longer need to click a Search icon to reveal the search bar.
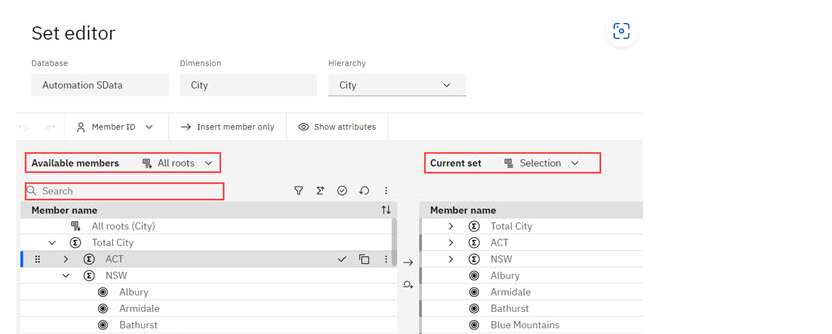
- Changes in Plans and Applications
- Plan owners and approvers can now approve or reject multiple contributors’ submissions in one go.
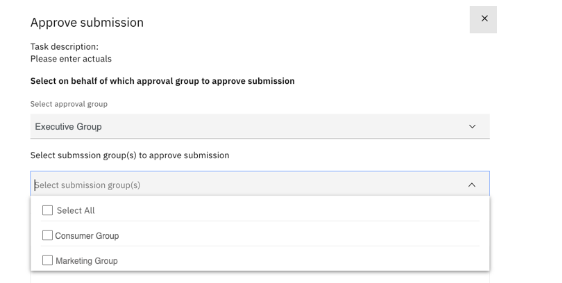
-
- You can now save your Plan tasks as a PDF file
In the task flow view on the Plan tasks tab, click the Export icon to save the task flow as a PDF.
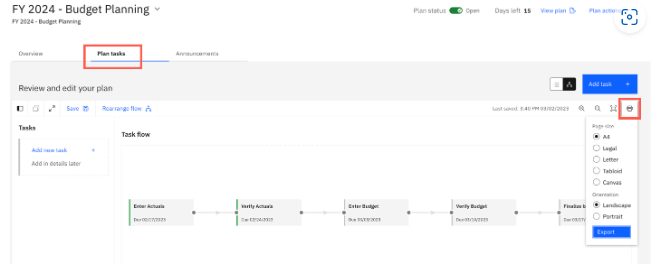
- Changes in Modelling
- Reopen recently opened objects from any database
You can now reopen recently opened objects from any database.
The Recents list contains the last twenty opened objects, with the most recent at the top. To remove an object from the Recents list, click the x next to the object name.
The file path to the object includes the database name. For example, Planning sample > Dimensions > Account. Since the search is restricted to one database, objects in search that have no path display only their database name in Recents.
-
- Process editor preferences
A new user preference is available to lock or unlock generated statements in the process editor.
To use this feature, click Preferences on a workbench, then click Process editor. Click the Lock generated statements option to toggle the lock on generated statements.
When the Lock generated statements option is enabled, users cannot edit the process script between the #****Begin generated statements and #****End generated statements lines.
-
- Lock dimensions in Planning Analytics Workspace
You can now lock dimensions in Planning Analytics Workspace. A user must have either Admin or Lock privilege for a dimension to lock the dimension.
When a user locks a dimension, only those users who have Admin rights for that dimension can modify the dimension. Even the user who locks the dimension cannot modify it, unless they have Admin rights for that dimension.
When a dimension is locked, options are disabled for these actions:
- Add members to any of the hierarchies in the dimension
- Remove members from any of the hierarchies in the dimension
- Create a hierarchy in the dimension
- Delete a hierarchy in the dimension
Users can create, delete, or update subsets under any locked dimension.
To lock a dimension, right-click the dimension on the Databases tree in a book or a modelling workbench, then click Lock dimension. A lock icon on the dimension name indicates the dimension is locked.
A lock icon on the header of the new experience dimension editor also indicates that the dimension is locked.
![]()
If a dimension is locked while it is open in the new experience dimension editor, you must refresh the dimension editor to see the lock icon.
To unlock a dimension, right-click the dimension on the Databases tree in a book or a modelling workbench, then click Unlock dimension.
